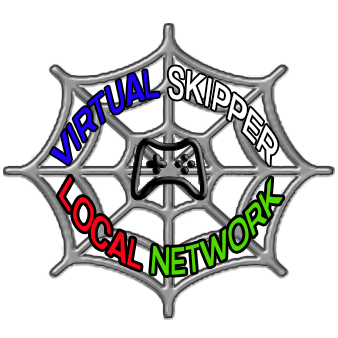

Tools & Resources for Vsk5
On this page you will find a lot of information regarding various lightweight modifications, add-ons, tools and fixes that can easily be used and implemented with your copy of Vsk5.
Whether you are new to Vsk5 or a seasoned veteran we’re sure you’ll find something you can use.
Scroll down a read more about the 'DxWnd' graphics bug fix, racing against AI opponents, auto hosting, how to setup your network settings for hosting regattas on the default Nadeo game server and much more!…
If you experience graphics and or compatibility issues running Vsk5 on newer PC's and see this screen below when launching or a 'white sea' in the game you may need to install and run 'DxWnd' which is a tool for running various compatibility fixes for older games,...

Download 'DxWnd' HERE
Unzip the downloaded file to a folder where you can find it again.
DxWnd doesn't need to be installed, it can just be run.
Run dxwnd.exe from the folder where you unzipped it to.
Click on Options->Extended Mode
Click on Edit->Add
Fill in a Name in the Name Box (e.g. vsk5)
For Path and Launch Select the vskac32.exe, vsk5.exe or vsk5online.exe
Uncheck the "Run in Window" Checkbox
Switch to the "Tweaks" panel. In the List of available tweaks mark "ddraw:ForcesHel"
Click the green + button to move the tweak to "Active tweaks"
Switch to the "GDI" Panel and uncheck "Remap Client Rect"
Optional: On the "Direct3D Panel check "Trim Texture formats" and select "mixed" in the Area that reads "Force Vertex Proc. / Execute buffer"
Optional: Switch to the "Compat." Panel and check "Limit available resources"
Optional: Switch to the "Video" Panel and select something different than SVGA
Click OK
Right Click the VSK5 that shows up in the list now.
Click "run hooked"
Learn more about using DxWnd HERE
Download some custom maps for Vsk5,...
Try out some fun powerboat racing with the Cigarette boat,...
Learn about duplicating your PC screen and using game controllers with Vsk5,...
Checkout sme custom image packages for Vsk5,...
Download the Vsk5Offline Intro Crusher!
Are you sick and tired of seeing and hearing the same old original Nadeo intro background audio / video?
The Vsk5Offline Intro Crusher removes the original Nadeo intro video / audio and replaces it with a silent calm swelling sea intro background video into your copy of Vsk5.
It works for ALL VERSIONS of Vsk5 by auto installing into the following directory,...
C:\Program Files (x86)\Vsk5\GameData\Menu\Media\BackgroundTexture
(If you use Vsk5Online redirect the install into your Vsk5Online directory instead of Vsk5)

No worries! If you want to switch back to the original Nadeo intro background video / audio we have the Vsk5Offline Intro Replacer!
Download and install the Vsk5Offline Intro Replacer below,...
ACC Tips & Tricks / BWS Main Book
Vsk5 Venue Wind Streams & Waves Almanac
Vsk5 User Manual / English
Foiling The AC50

Foiling the AC50 requires a lot of concentration as well as a delicate balance between manual sail trim and boat handling skills to achieve optimum performance and maintain top speed while maneuvering around the race course. Manual sail trim mode is a must to be competitive in today‘s virtual sailing environment and with practice you can gain the competitive edge you need,…
Due to the dynamic nature and speeds reached with the AC50 the technique used to accomplish this vital task is best performed using a Microsoft Xbox controller or other alternative device which is properly configured in the Vsk5 input configuration settings,…
Here are a few pointers to get you started,…
Boat Speed,…
The easiest way to learn how to achieve maximum boat speed is by sailing the AC50 in auto trim mode until you gain what appears to be top boat speed. Then activate manual sail trim mode and slowly trim in or "heat up" the sails until the manual trim indicator turns from green to yellow toward red. When doing so you will notice your boat speed dramatically increase. If the trim indicator gets too far into the red you have trimmed the sails in too far and you must immediately ease the sails out until the trim indicator turns a yellow green color again or you will stall your boat and cause it to fall off it‘s foils,…
Tacking and gybing,…
When tacking and gybing manually trimming your sails requires a delicate balance of easing or trimming the sails. This requires a lot of practice to consistently foil the AC50 around the race course in many different wind conditions. Sailors often activate auto trim mode on and off very quickly between tacks and gybes as a way to help when learning. When doing so watch what the trim indicator is doing in auto trim mode and then try to emulate that same behavior in manual trim mode. You will notice the need to tend to trim all the way in for close hauled tacking and ease out for downwind running.
For more information regarding the AC50 boat model visit the creator’s website @ virtual-sailing.net
Adding AI Opponents

To add AI opponents to a race course hover your mouse over “Editors” in the Vsk5 game menu. Then hold the right mouse button down. As you hold the button down type in the word “friends” with your other hand and then release the right mouse button.
Now click on Editors and then click on Create or Edit a race. Inside the race course edit screen click on “params”. Now you will see the options to add AI opponents into the race. Choose the AI performance level and number of AI opponents from 1 up to 8.
Now that you’re done adding AI opponents into the race course you can go ahead and start the race in solo mode. AI boats are only possible to race against in solo mode.
As a side note, the AI opponents have trouble detecting land masses and other obstacles so when editing or creating your race course with AI opponents make sure to leave a lot of open water and not too much land or other traffic.
Customize the Vsk5 intro video / audio with Rad Video Tools
You can edit the Intro1.bik file in Vsk5 to create a custom intro video with custom audio of your choosing by using Rad Video Tools bink video converter and replacing the original Intro1.bik file.
This makes it is possible to create your own intro video with any audio of your choice which will play in the background when you have the Vsk5 menus open.
You can easily create your own video with a song from your favorite artist and it will play every time you open Vsk5.
You could also leave the original video and edit the audio only or visa versa and leave the original audio and change the video only. Either way it’s your choice!
As always, if you need any help or
would like a custom intro video created for you, contact us and tell us what you want or need and we will be more than happy to assist you.
You can get started and download Rad Video Tools bink video converter below.
No worries, if you don't like your new custom video or you make a mistake you can always change it back to the original Intro1.bik file which can be found and downloaded HERE.
The Intro1.bik file is located in,...
C:\Program Files (x86)\Vsk5\GameData\Menu\Media\BackgroundTexture
Download Rad Video Tools Bink Video Converter below,…
Download the text color documentation!
Here you'll find a simple text document explaining the code to include colors in your text and special characters for your game name, text in chat, and more,...
Edit the Puff/Lull file in Vsk5
It is possible to change the PuffLull.dds file in your copy of Vsk5 so you can see puffs and lulls on the water easier while racing. Simply download the PuffLull.dds file below and replace the original file.
Unzip the file and then place it in this directory,...
C:\Program Files (x86)\Vsk5\GameData\Common\Media\Texture\Image
If you make a mistake or you don't like the new PuffLull.dds file you can download and reinstall the original file below.
Unzip the file and place in this directory,...
C:\Program Files (x86)\Vsk5\GameData\Common\Media\Texture\Image
Auto Hosting
Below you can view and download an Auto Hot Key script that can be used for single phase auto hosting. The original script was written by Jiel (Jean Luc) and his explanatory notes are still present in the script. Read it closely and edit it to your liking or run it the way is. As is it will allow for a 15 minute race,… 3 minute prestart and 12 minutes of race time before the auto host starts another race.
Single phase auto hosting is easy to do with a little knowledge of Auto Hot Key.
Download AutoHotKey.
Download the AHK script below.
Launch Vsk5 and start a race.
Put yourself in spectator mode.
Run the AHK script.
Now sit back and watch your auto host do it’s thing!
The download below has the AHK script as well as a race course that works well with the script. Have fun!
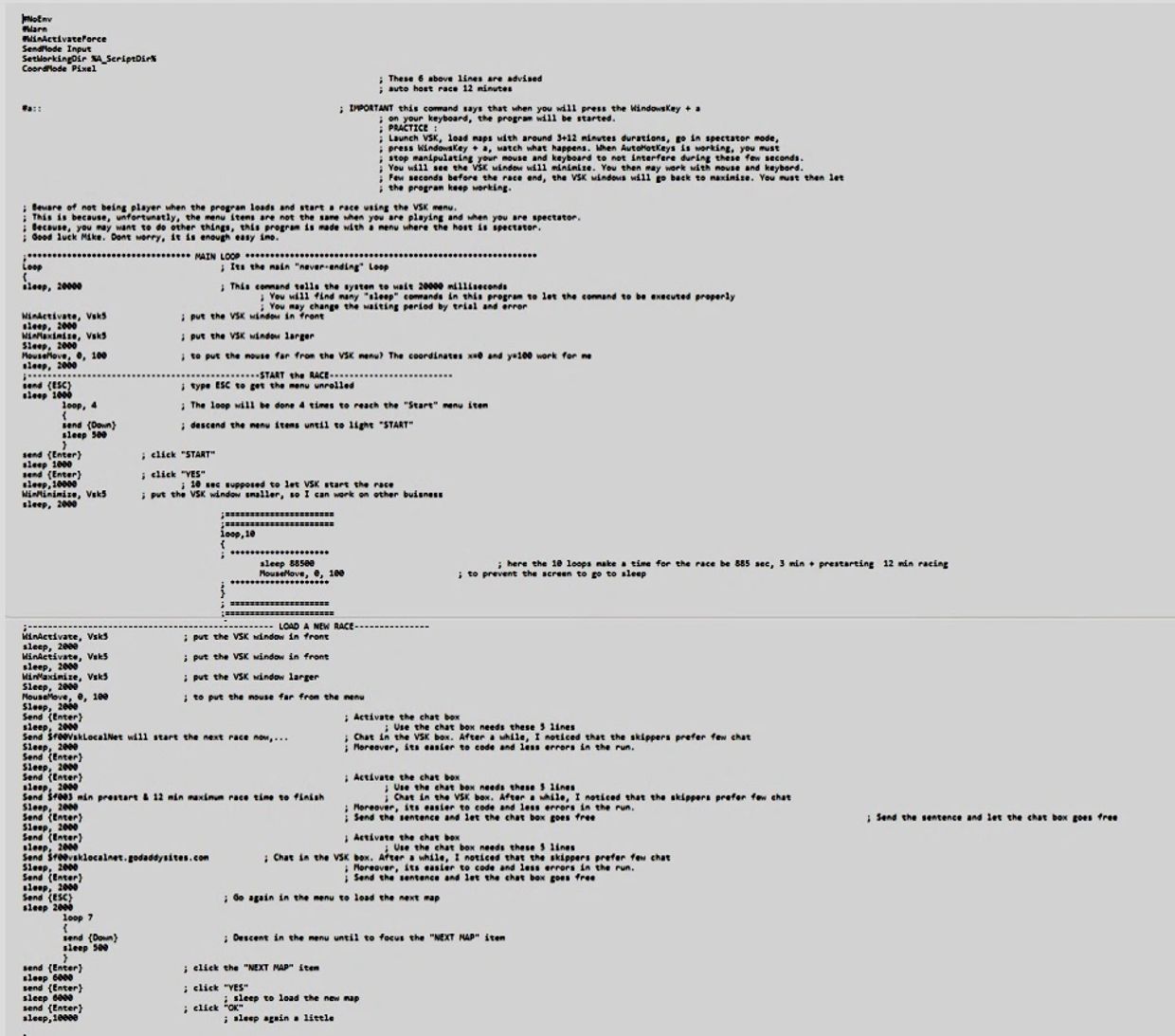
Hosting regattas on the default Nadeo server
There is no kind of configuration required whatsoever to host regattas on Vsk5 using Radmin VPN on our networks. In fact you can host using your home wifi or public wifi network. Hosting regattas using our networks is much easier than hosting on the default Nadeo game server.
That being said, some people still prefer to host the old way on the default Nadeo game server which is still more popular, but this can be a tedious task for some.
In order to host on the Nadeo server it is recommended to use a dedicated wired ethernet internet connection. You also need to know how to configure your NAT, “Network Address Translation”, settings,…
Your computer's IP address,
Your ethernet network adapter IPv4 settings,
Your router settings for LAN, DHCP and Port Forwarding,…
You also need to configure the Advanced Network settings in Vsk5.
It is best to familiarize yourself with the advanced router settings for your router and network before you begin. This configuration can be a complicated task, but well worth the effort if performed correctly,...
First you’ll have to determine if you will be using a DHCP reservation for your computer IP address or manually configuring a static IP address for your computer. A DHCP reservation is done in your router settings and takes the place of a static IP address. You can use either one for hosting.
If your network supports DHCP, "Dynamic Host Configuration Protocol", you can enable it and assign a DHCP reservation for your computer IP address. After doing this you should not have to assign a static IP address. You can skip assigning a static IP address during the rest of this process,...
For more information regarding DHCP settings see this website,…
What Is DHCP (Dynamic Host Configuration Protocol)? (howtogeek.com)
If you don't have DHCP or you want to disable it and not make a DHCP reservation for your computer IP address you will have to assign your computer a static IP address.
Assigning a DHCP reservation or a static IP address is done to prevent your computer's local IP address from changing when your system is rebooted and suddenly causing you to lose the ability to host. It also prevents IP address conflicts whenever you connect another device to your network.
***Disabling DHCP will most likely disable any wifi network associated with the network you are making the change to. This will prevent you from connecting other devices to your home Wifi network.***
For more information about what a DHCP reservation is vs. what a static IP address is go to the PortForward website,...
Understanding DHCP and Why Routers Use It (portforward.com)
For information regarding accessing your default router settings go to this website,...
192.168.0.1 Default Router IP Address and Routers Using It (netspotapp.com)
Now that you know more about IP addresses and router settings let's get started,...
First you will need to find some basic information about your computer and network. Then make note of the information for later.
You can locate the basic information you need by opening the Windows Command Prompt. If you can’t find it type “command” into the search bar in your system tool tray and it should come up as seen below,...

Open the Windows Command Prompt window and type "ipconfig/all" and then press "Enter" as seen below,...


Now take note of the IPv4 address (this is your LAN IP or router IP), the asscociated Subnet mask, the Default gateway and the DNS servers of your ethernet network adapter.
After writing down the information you can close out the Windows prompt window, but keep your notes for later, you will need them,...
Router Settings

Now open the LAN settings in your router and check the LAN IP.
In this case the LAN IP is 192.168.0.1 and the Subnet Mask is 255.255.255.0.
If this information isn’t already input into your LAN settings use the information you wrote down earlier to input your LAN IP and Subnet Mask information now. This is basically your router IP and the associated Subnet Mask.
As discussed earlier, if you have DHCP enabled instead of using a static IP address for your computer now open your router access page and locate your router DHCP settings,…

Now in the DCHP IP Address Pool set a range of IP addresses that you want to be managed by the DHCP server.
In my case this range is from 192.168.0.2 to 192.168.0.45.
It is very important that your router IP and your PC IP are outside of this range.
In my case the router IP is 192.168.0.1 and the PC IP is 192.168.0.46.
Now go ahead and enable DHCP.
Port Forwarding your router

Now go to Port Forwarding in your router settings and open ports 2350 and 3450 for UDP and TCP traffic.
Older versions of Vsk used port 8767 so I opened that port as well.
Now you are done with your router settings.
If you don’t have a DHCP reservation you should leave DHCP disabled and
go ahead to assign your computer a static IP address,...
Assigning A Static IP / Ethernet Network Adapter Configuration
To assign a static IP address you need to configure the IPv4 settings of your ethernet network adapter by opening "View Network Connections" in Windows. If you can’t locate it type “view network connections” into the search bar in your system tool tray and it should come up as seen below,...

Open Veiw Network Connections. After the window above comes up right click on the Ethernet adapter and then click on Properties in the dropdown menu.
Then another new window will appear.
Now right click on the IPv4 setting and then click on Properties toward the lower right side of the window as seen below,...
Now a third window will appear as seen below.
This is where you'll need to enter the information you wrote down earlier again.
Click on "Use the following IP address" and "Use the following DNS servers" instead of the choice to obtain automatically. Now enter your IP address, Subnet mask, Default gateway and DNS servers from the information you wrote down earlier. After entering your info you can click "ok" to save your settings.
Now you are finished assigning a static IP address and can move on to the next step,...
For more information about assigning a static IP address go to the PortForward website,...
How to Set a Static IP Address on Various Systems (portforward.com)
Virtual Skipper 5 Advanced Network Configuration
Now you'll need to find your public IP address by going to this website,...
What Is My IP Address - See Your Public Address - IPv4 & IPv6
The website automatically displays your public IP address. Your public IP address is different than a static IP or DHCP IP reservation so you need to write down your public IPv4 address as seen displayed on the website. You'll need this IP address to enter into the Virtual Skipper 5 configuration.
After finding your public IP open the Virtual Skipper 5 Advanced configuration settings,..
In the Vsk5 advanced network settings as seen above you need to configure Virtual Skipper 5 by entering 2350 for the server port, 3450 for the P2P port, 2350 for the client port and 20 for the port broadcast length. Then check the "Use Local Address" box. Then enter your public IP address where it says "Force Local Address". Finally, enter port number 2350 in the box to the right of your public IP address. Now you can click "OK" and "Save" to save your settings.
As I said earlier this is a somewhat tedious process if you are not familiar with your network settings and every router is a little different, but I hope this has helped you!
That’s it! Now it's time to login to the Nadeo server and host a regatta to see if your new configuration works!
Download a race results application
Race results application
ResultRace (zip)
The downloads on this page are securely stored and transferred on MEGA,...

Copyright © 2024 VSKLocalNet - All Rights Reserved.

